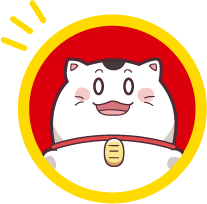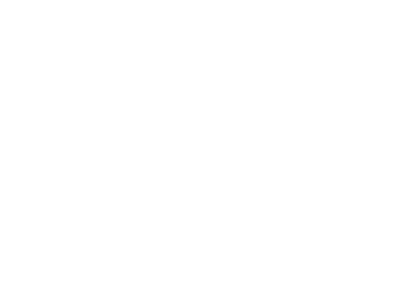商品写真などにサイズの表記を入れたいときに、一番手軽な方法はエクセルを使う方法だと思います。
画像加工ソフトよりずっと扱いやすいのでおススメです。
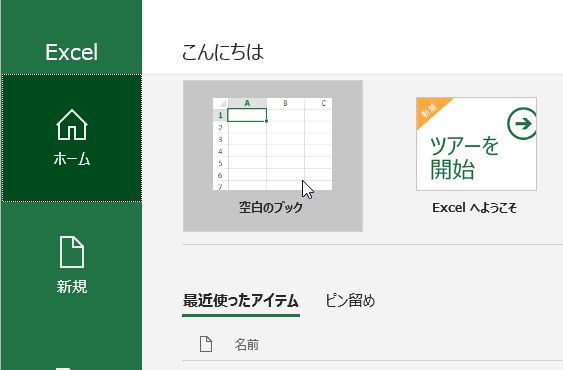
挿入 → 画像 で、元画像を開いてください。
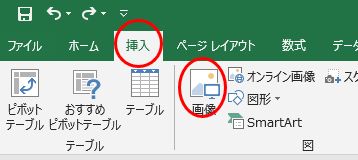
挿入→ 図形 → 線 で、線を入れます。
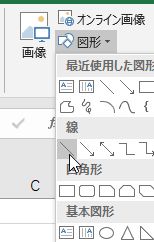
線ツールを選んで、任意の場所でクリックすると、そこを起点に青い線が挿入されます。

調整したい方の端点をドラッグして、水平にし、長さを調整します。(正確な水平は取れません)

描画ツール → 図形の枠線 から、任意の色を選択します。
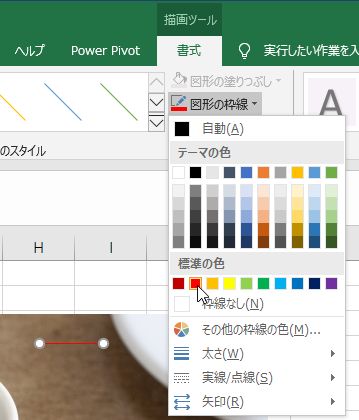
描画ツール → 図形の枠線 から、任意の太さを選択します。
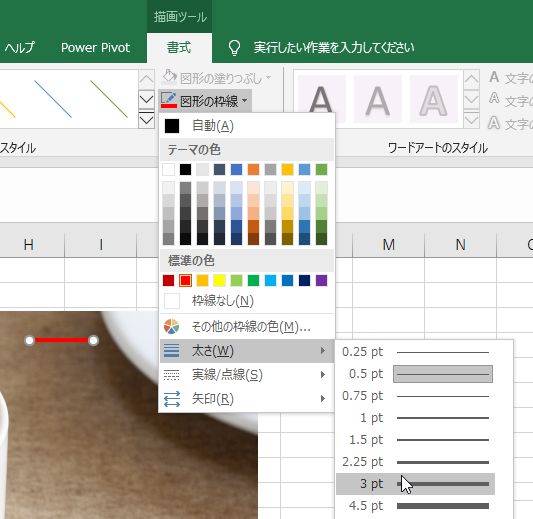
線を選択してコピー、複製して移動します。

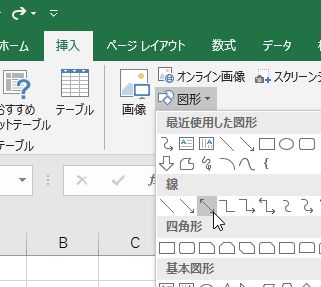
描画ツール → 図形の枠線 から、線のカラー、太さ、矢印の形も好きなように変更します。
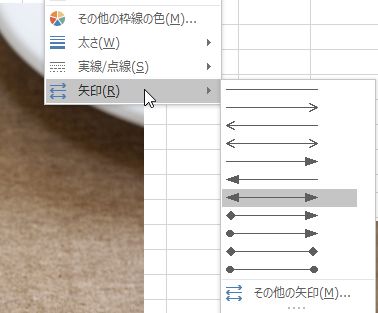
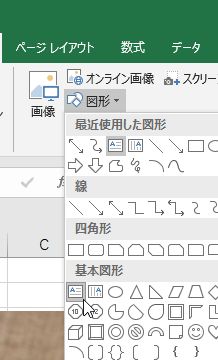
描画ツール → 図形の枠線 → 枠線なし
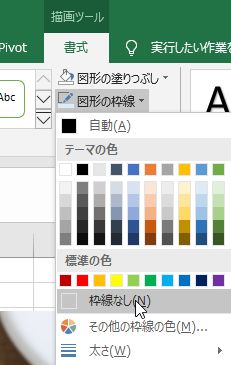
描画ツール または ホーム → 塗りつぶし → 塗りつぶしなし
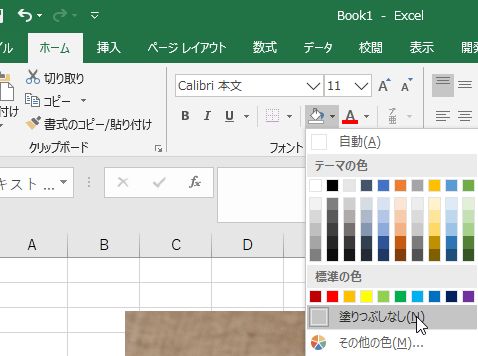
描画ツール または ホーム → フォントの色 → 任意の色
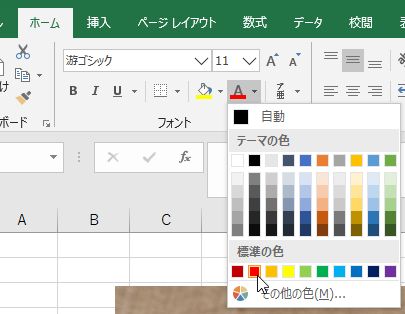
ホーム → フォントサイズ → 任意のサイズ
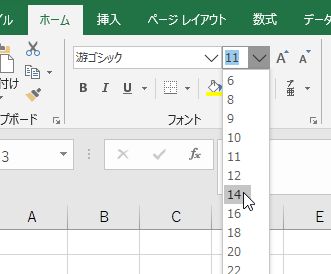
などで、見た目を調整します。
ちょっと、赤は見にくかったので、薄い水色にしてみました。
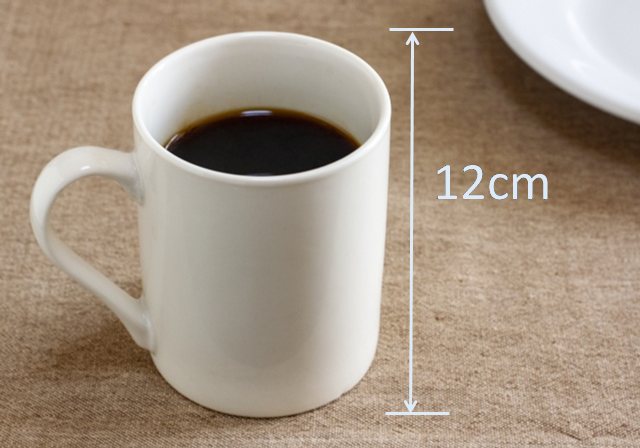
写真を選択した状態で「図ツール」をクリック、
オブジェクトの洗濯と表示 をクリックします。
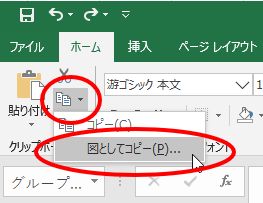
右側に図形の一覧が表示されるので、シフトを押した状態で任意の図形をクリックするか、キーボードでCtrl + A を押します。(「すべて選択」のショートカットキーです)
全てが選択された状態で、図ツール → グループ化
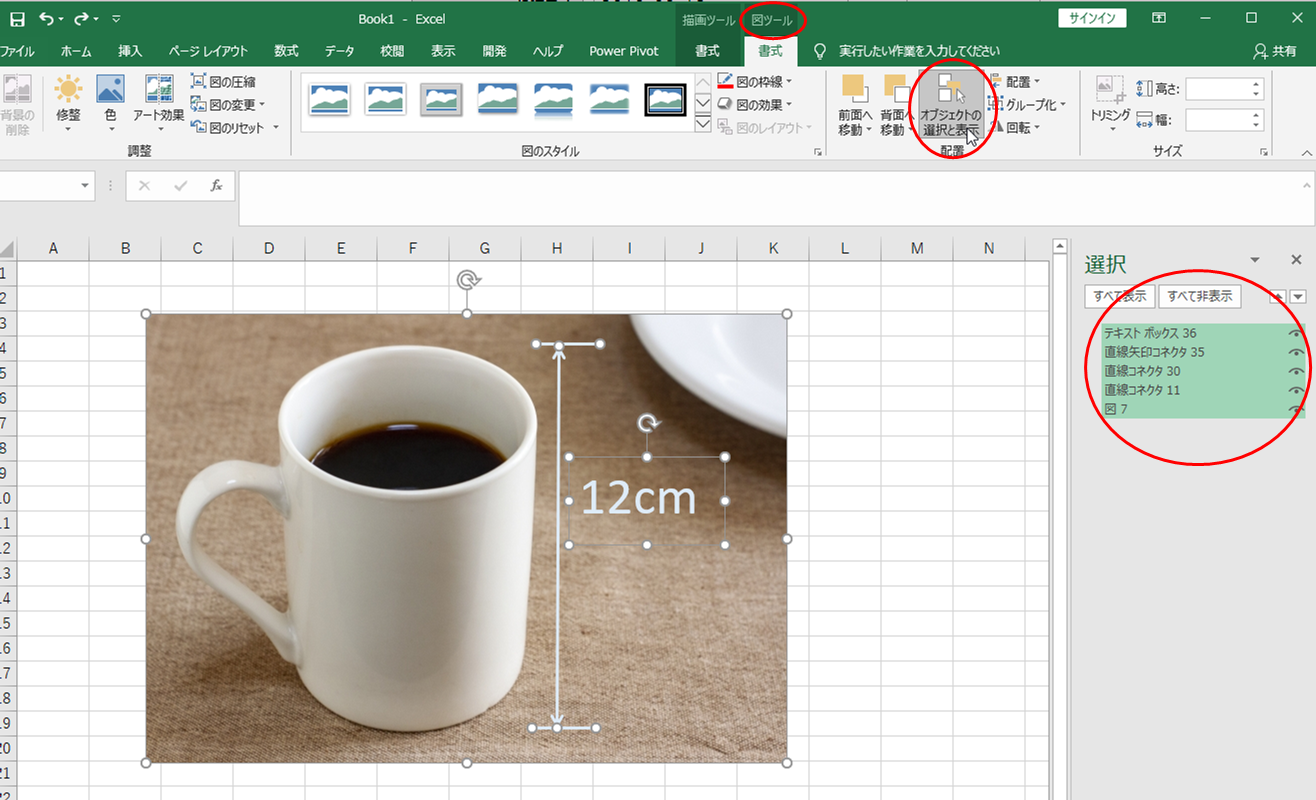
ホーム → コピー → 図としてコピー をクリックします。
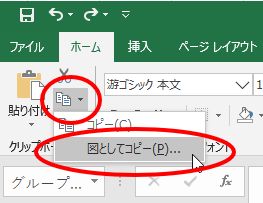
画面に合わせる、ピクチャ、でOK。
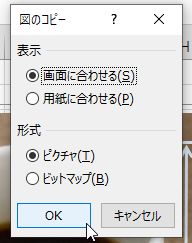
このままエクセルで保存できればいいのですが、残念ながら直接保存できる方法がありません。
そこで、ちょっと面倒臭いですが、ワードで空白のページを開きます。
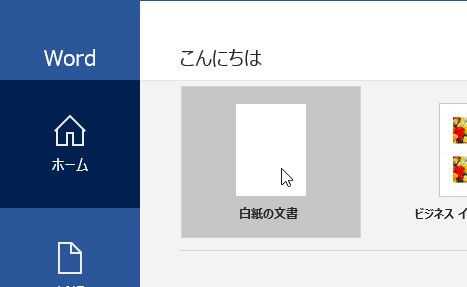
そしていきなり「貼りつけ」
すると、先ほどの図形が、そのまま貼りつけられます。
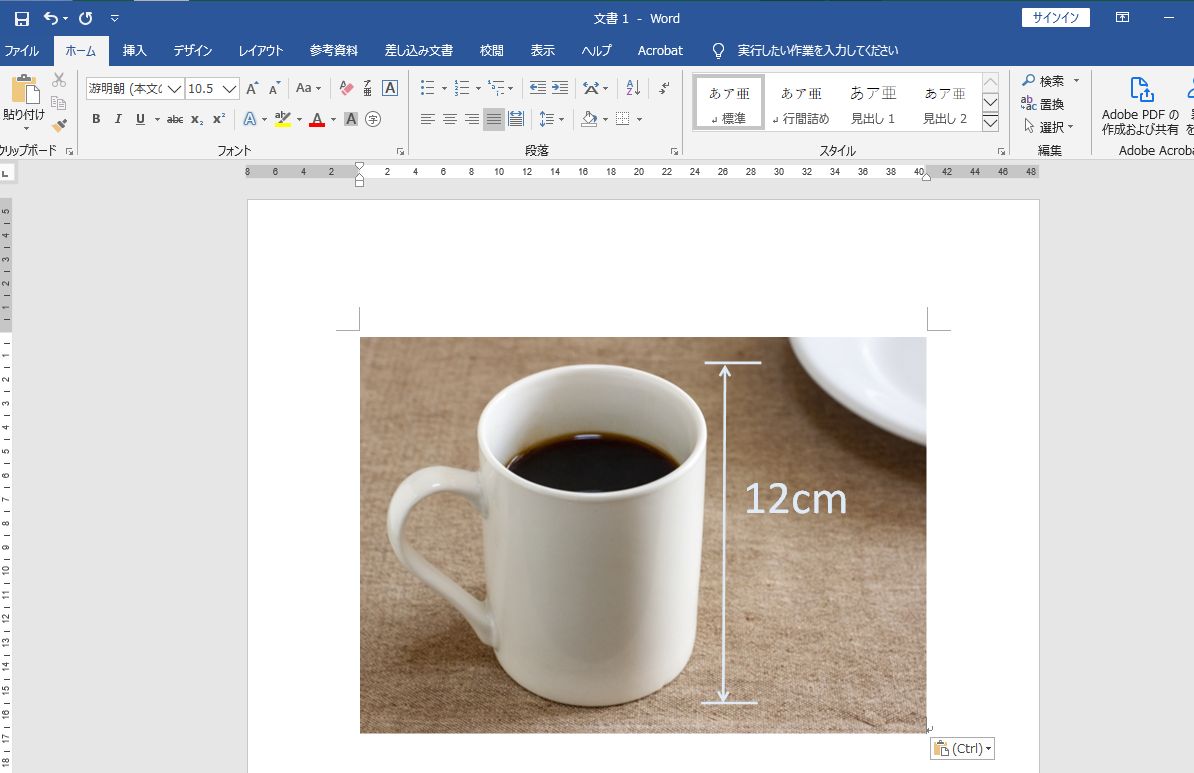
これは、全体を図として(画像として)コピーしたものなので、エクセルで追加した線や矢印、テキストも画像になっていて、もう編集できません。
ワードには、「図として保存」という機能があります。
画像を選択して右クリックすると、ダイアログの中に「図として保存」という項目がありますので選びます。
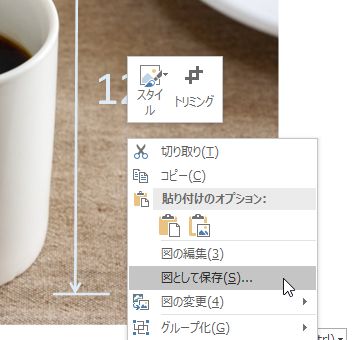
任意の場所に保存すれば完了です。
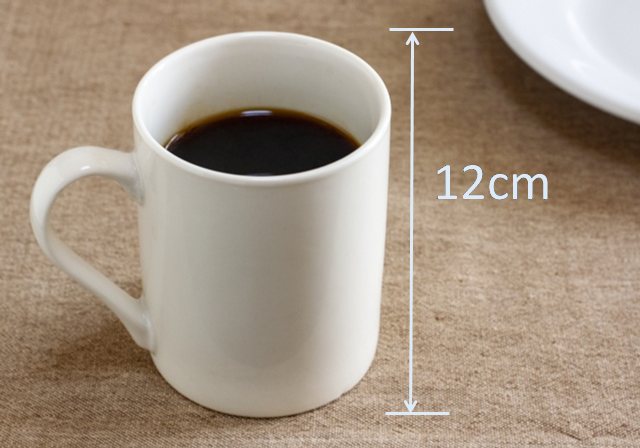
画像加工ソフトよりずっと扱いやすいのでおススメです。
【1】元になる画像をエクセルで開く
まずは空白のブックを開きます。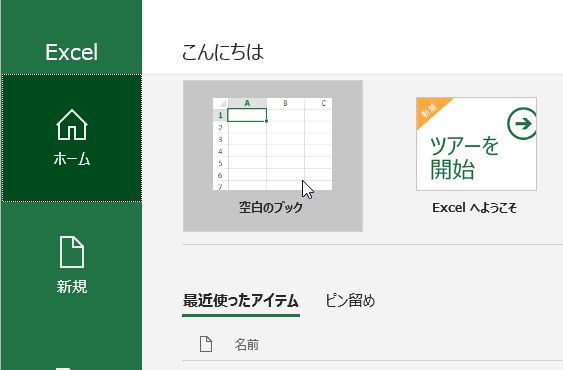
挿入 → 画像 で、元画像を開いてください。
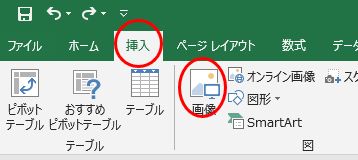
【2】線ツールで線を入れる
挿入→ 図形 → 線 で、線を入れます。
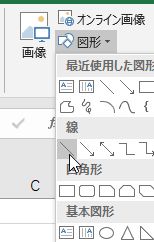
線ツールを選んで、任意の場所でクリックすると、そこを起点に青い線が挿入されます。

調整したい方の端点をドラッグして、水平にし、長さを調整します。(正確な水平は取れません)

描画ツール → 図形の枠線 から、任意の色を選択します。
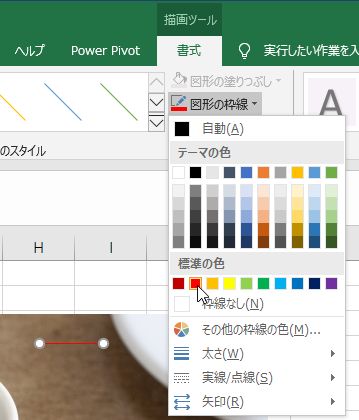
描画ツール → 図形の枠線 から、任意の太さを選択します。
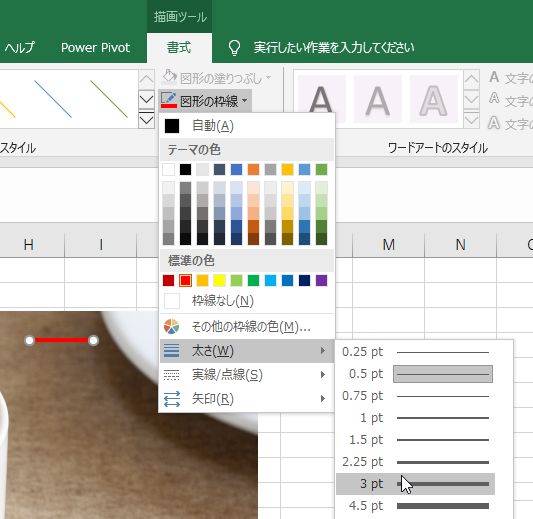
線を選択してコピー、複製して移動します。

【3】矢印を入れる
挿入→ 図形 → 線矢印・双方向 で、矢印を入れます。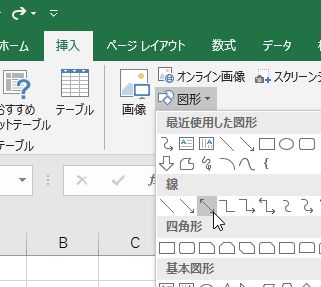
描画ツール → 図形の枠線 から、線のカラー、太さ、矢印の形も好きなように変更します。
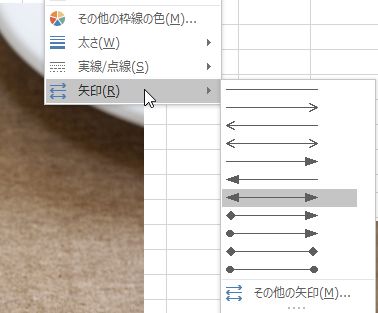
【4】サイズを入れて見た目を調整する
挿入→ 図形 → テキストボックス で、テキストボックスを挿入し、サイズを入力します。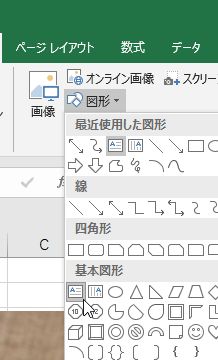
描画ツール → 図形の枠線 → 枠線なし
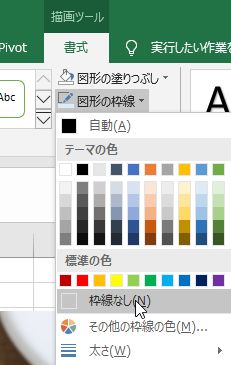
描画ツール または ホーム → 塗りつぶし → 塗りつぶしなし
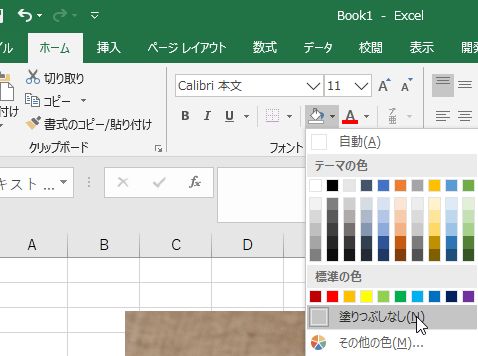
描画ツール または ホーム → フォントの色 → 任意の色
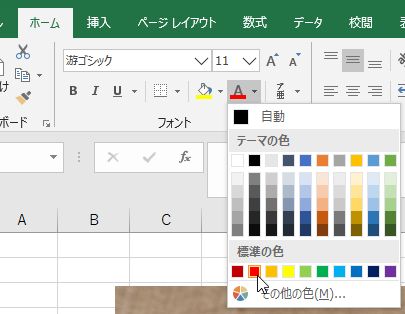
ホーム → フォントサイズ → 任意のサイズ
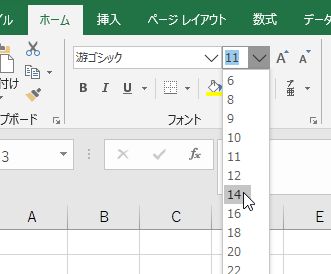
などで、見た目を調整します。
ちょっと、赤は見にくかったので、薄い水色にしてみました。
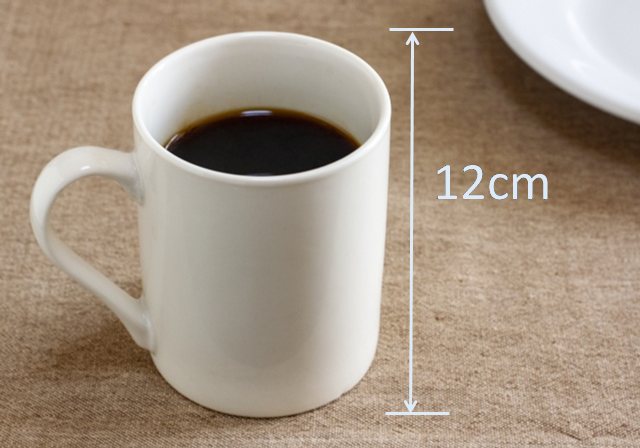
【5】図としてコピーする
写真を選択した状態で「図ツール」をクリック、
オブジェクトの洗濯と表示 をクリックします。
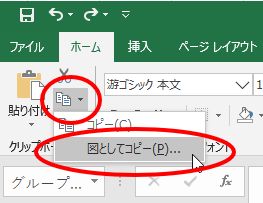
右側に図形の一覧が表示されるので、シフトを押した状態で任意の図形をクリックするか、キーボードでCtrl + A を押します。(「すべて選択」のショートカットキーです)
全てが選択された状態で、図ツール → グループ化
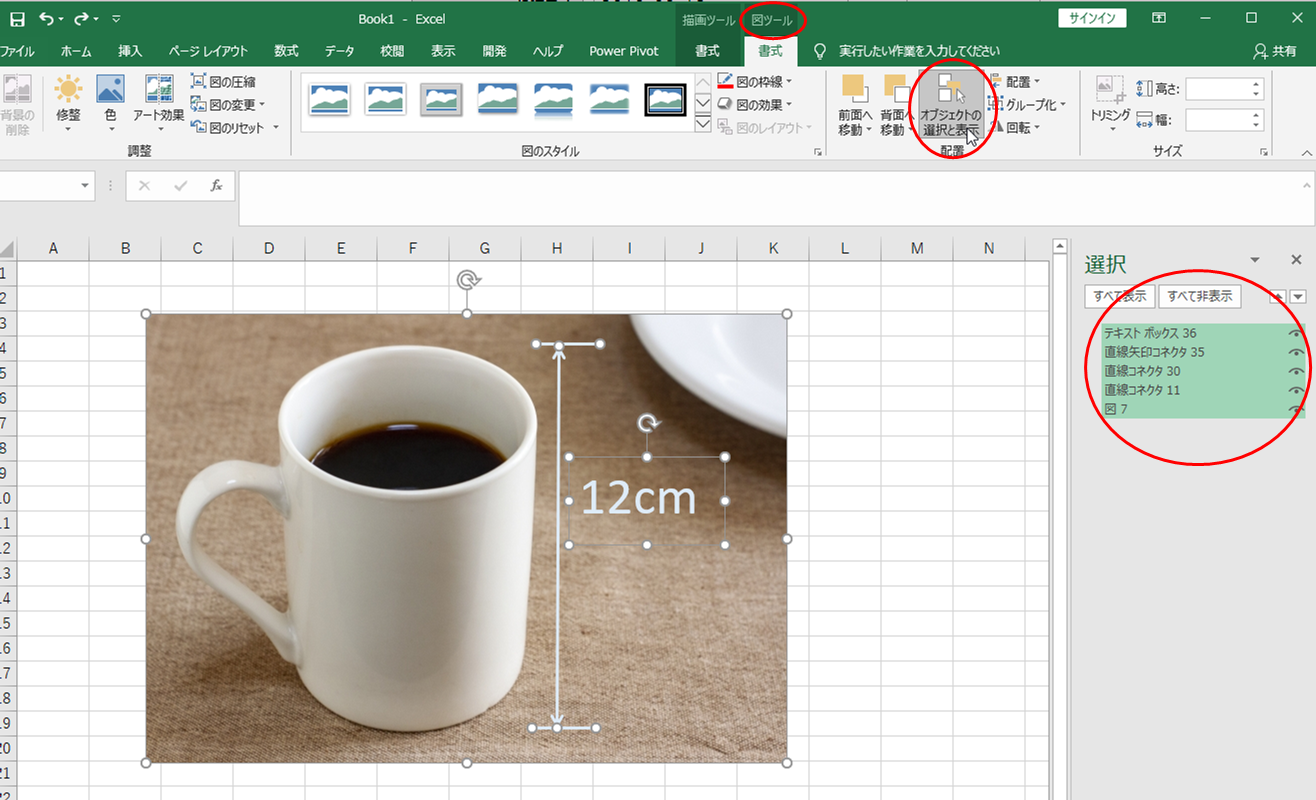
ホーム → コピー → 図としてコピー をクリックします。
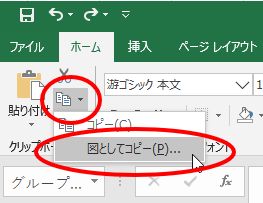
画面に合わせる、ピクチャ、でOK。
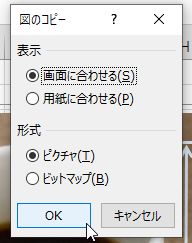
【6】ワードに貼りつけてから保存
このままエクセルで保存できればいいのですが、残念ながら直接保存できる方法がありません。
そこで、ちょっと面倒臭いですが、ワードで空白のページを開きます。
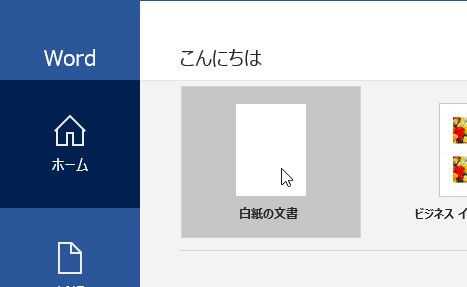
そしていきなり「貼りつけ」
すると、先ほどの図形が、そのまま貼りつけられます。
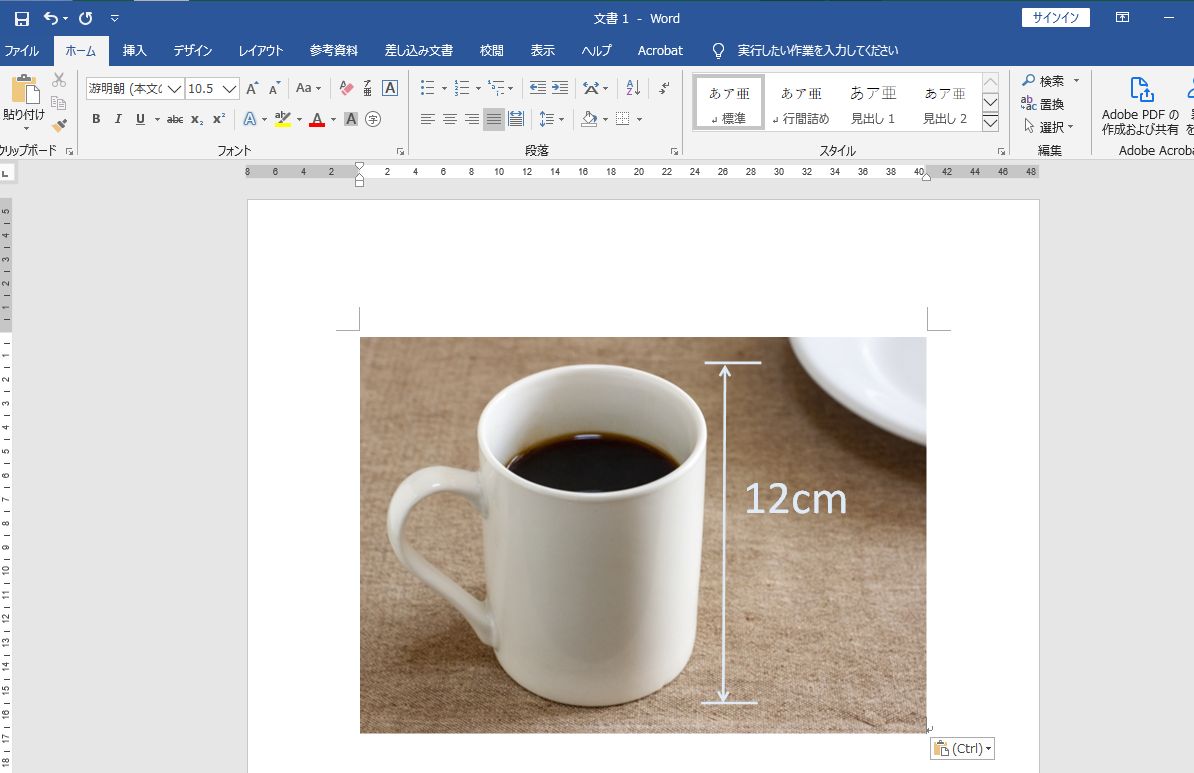
これは、全体を図として(画像として)コピーしたものなので、エクセルで追加した線や矢印、テキストも画像になっていて、もう編集できません。
ワードには、「図として保存」という機能があります。
画像を選択して右クリックすると、ダイアログの中に「図として保存」という項目がありますので選びます。
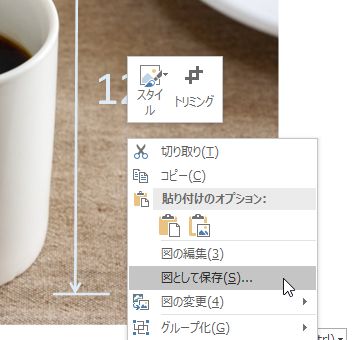
任意の場所に保存すれば完了です。
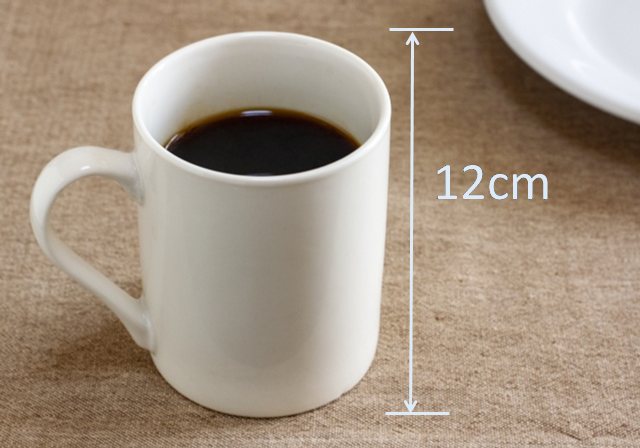
関連記事
ブログカテゴリー
WEBマーケティング(9)
SEO(5)
MEO(4)
SNS(5)
集客ファネル・仕組み化(12)
サイト運営(6)
便利ツール(3)
AI(4)
サポート・コンサルティング事例(13)
お客様のご感想(26)
研修・勉強会(5)
雑記(1)
初心者向け(4)