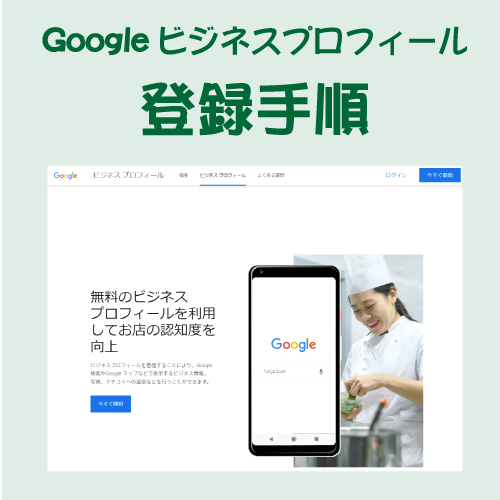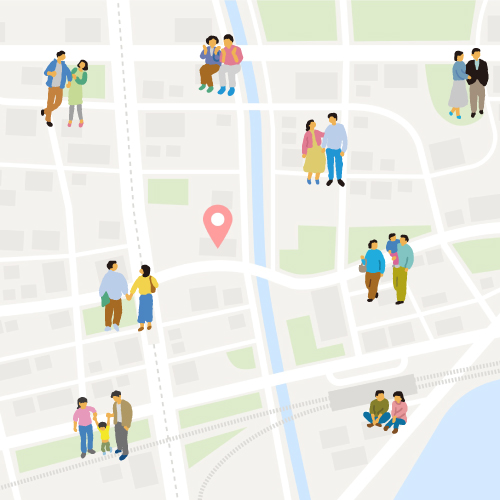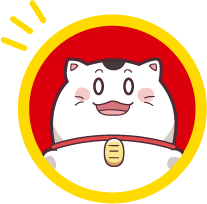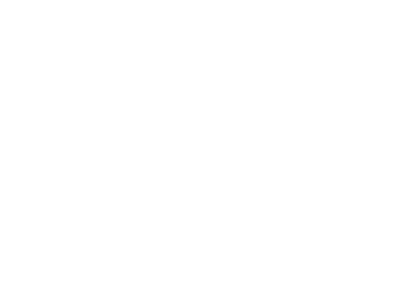やらない理由がない「Googleビジネスプロフィール」
今の世の中、お店や会社の集客にインターネット検索の対策は欠かせません。 その中でも特に重要なのが「Googleビジネスプロフィール(旧Googleマイビジネス)」です。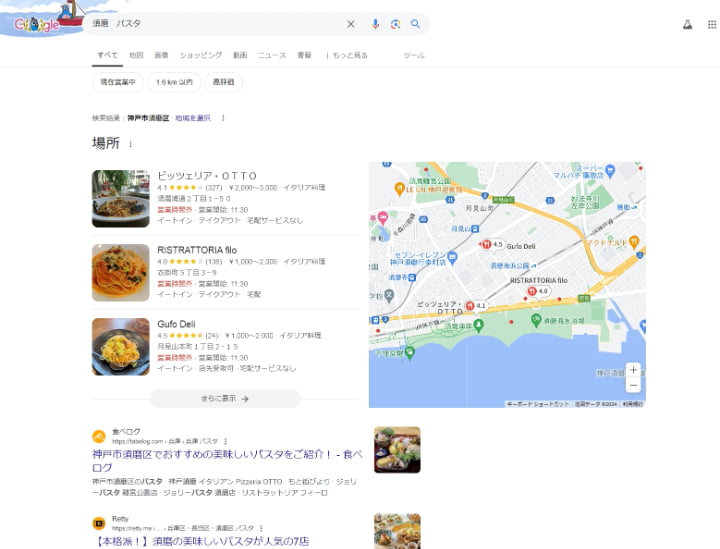
Googleビジネスプロフィールは、Googleが提供する無料のサービスで、企業や店舗の情報をGoogle検索やGoogleマップに表示させることができます。
これによって、お客様がお店の営業時間、場所、連絡先、写真、口コミなどの詳細情報を簡単に確認できるようになります。
Googleビジネスプロフィールを登録することで多くのメリットがあります。
★ローカルSEO(検索エンジン最適化)対策として非常に、めちゃくちゃ効果的です。
特定の地域での検索結果において、自社のビジネスを上位に表示させることが可能になり、より多くの潜在顧客にアプローチできます。
★ユーザーが口コミを投稿したり、質問に答えたりすることで、お店や会社の信頼性やブランド力の向上にも繋がります。
★写真や動画を通じて、視覚的に魅力をアピールすることも可能です。
こんなふうにGoogleビジネスプロフィールを活用することは集客力を高めることに繋がります。
これから具体的な登録手順について詳しく説明しますので、一緒に進めていきましょう。
▼こちらも参考にしてね
Googleビジネスプロフィール登録の流れ
まず最初に登録の流れを説明しますね。※所要時間はおよそ5分から10分程度でできますので、インターネットに慣れていない方でも簡単に出来ると思います。
簡単とはいっても私にはちょっと不安・・・という方は、登録代行サービスもあります!>
Googleビジネスプロフィールの登録は、次のような流れで行います。
Step1 Googleアカウントの取得
↓
Step2 自分のお店や会社の情報がGoogleマップに表示されているかどうかを確認
↓
Step3 (A) ②で自分のお店や会社が登録されていた方
オーナー認証の申請と登録されている情報の確認・修正
Step3 (B) ②で自分のお店や会社が登録されていなかった方
お店・会社の新規登録とオーナー認証の申請\
↓
Step4 認証コードを入力してオーナー認証を完了させる
↓
Step5 正しい情報を入力していく
↓
Step2 自分のお店や会社の情報がGoogleマップに表示されているかどうかを確認
↓
Step3 (A) ②で自分のお店や会社が登録されていた方
オーナー認証の申請と登録されている情報の確認・修正
Step3 (B) ②で自分のお店や会社が登録されていなかった方
お店・会社の新規登録とオーナー認証の申請\
↓
Step4 認証コードを入力してオーナー認証を完了させる
↓
Step5 正しい情報を入力していく
ちょっとややこしく見えるかもしれませんが、やってみたら楽勝ですよ!
Step1 Googleアカウントの取得
あなたはGoogleのアカウントを持っていますか?GmailやGoogleChromeを使ったことがあるのでしたら、アカウントをお持ちかもしれませんね。
お店や会社の情報も完全に個人で管理していく場合は、そのアカウントを使ってもいいのですが、
プライベートな情報が混在してしまうことになりますので、
できれば個人のアカウントを使うのではなく、事業用のアカウントを新しく取得されることをおすすめしています。
※すでにお店や会社のためのGoogleアカウントがある・Gmailを使っているという方はこのステップは飛ばしてくださいね。
Googleアカウントの開設は【Google アカウントの作成】ページから行います。
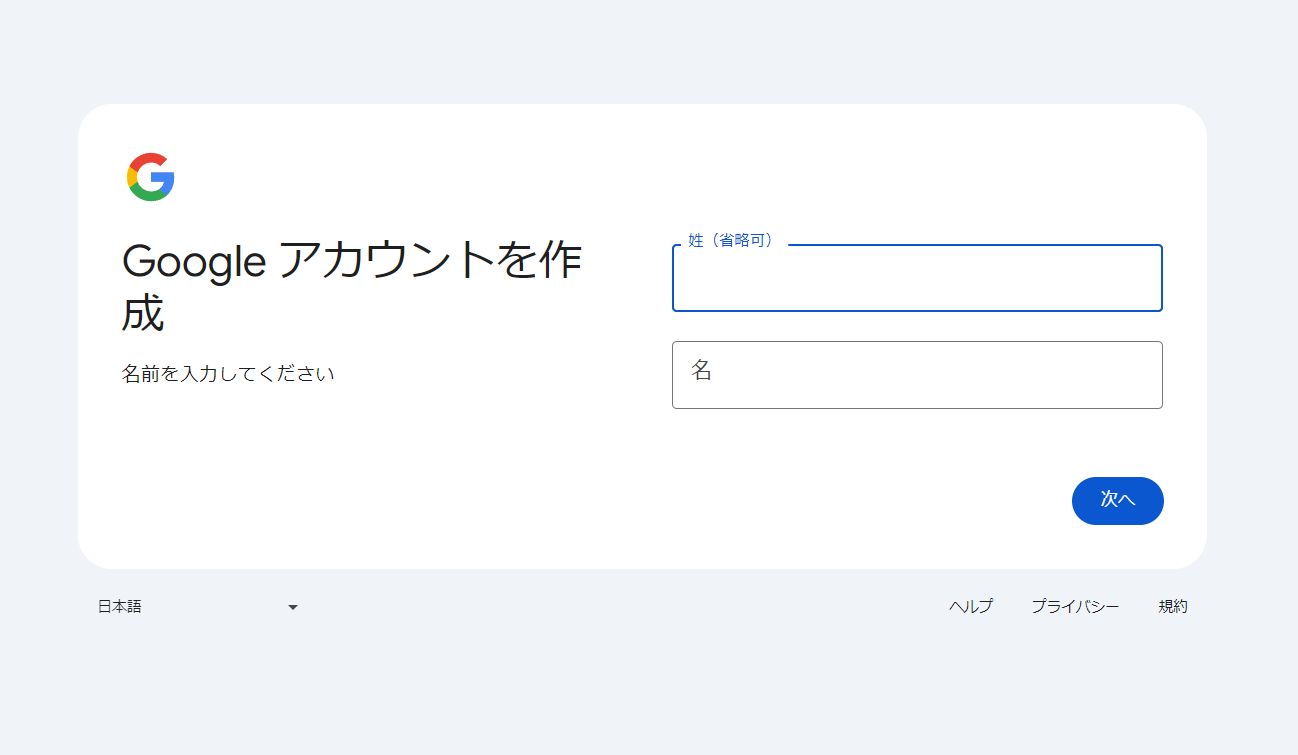
単純に情報を入れていくだけですのでアッという間にアカウントが出来上がりますので、リンクからアクセスして作成してみてください。
Google アカウントの作成へ>
このGmailアドレスとパスワードは、エクセルやパスワード管理ツールなどできちんと管理してくださいね。
Step2 自分のお店や会社の情報がGoogleマップに表示されているかどうかを確認する
実は、Googleビジネスプロフィールのビジネス情報は、自分自身が登録していなくても、Googleや第三者が勝手に登録してしまっていることがあるんです。
特に昔から営業している店舗などはすでに色々な情報や口コミなどが投稿されているかもしれません。
一方で、これからオープンするお店などは当然情報がありませんので自分で登録を行う必要があります。
Google 検索で出てくるか確認する
パソコンやスマホでGoogle検索をして、自分のお店や会社が出てくるかどうか確認します。店名や社名、店名や社名と地域名、住所、ホームページのURLなどで検索してみてください。
すでに誰かによってビジネス情報が登録されている場合は、パソコンでは検索結果の右側の「ナレッジパネル」と呼ばれるところに、スマホの場合は検索結果の最初の方に店舗・会社情報が表示されます。
Google マップで出てくるか確認する
パソコンのブラウザでGoogle マップを開くか、スマホの Google マップアプリを開きます。検索窓に店名や社名、店名や社名と地域名、住所、ホームページのURLなどを入れて検索をします。
こちらも、すでに登録されているのであれば、パソコンでは左側に出てくる候補の一覧の中に表示されます。
ここで出てこなかった場合でも、もう一歩踏み込んで調べていただきたいのが住所なのですが、
検索窓に住所を入れた時に地図を合わせて拡大すると、店名や社名が表示されることがあります。
その際は、該当部分をタップすると登録されている情報を見つけることができます。
ここまでやっても何も情報が出てこなかった場合は、ビジネス情報が登録されていないので新規登録をする必要があります。
Step3 パターンA すでに Google マップにお店や会社が登録されている場合
手順1 Google ビジネスプロフィール マネージャーにログインする
パソコンの場合は検索結果の右側に出てくるナレッジパネルの中ほどに、スマホの場合は、ビジネス情報の一番下あたりに、
「ビジネスオーナーですか?」という表示があります。
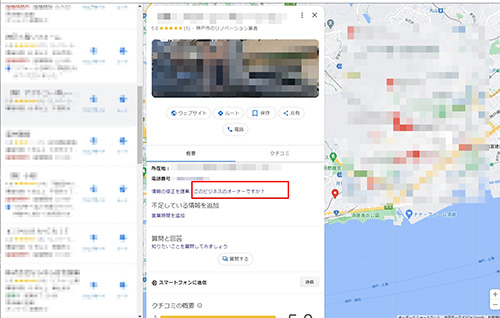
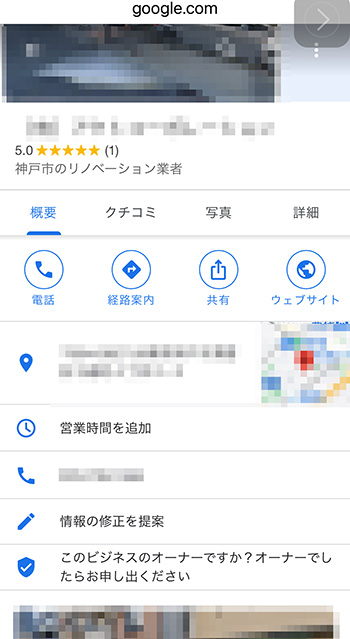
そこをクリックすると、Google ビジネスプロフィール マネージャーの—ボードに移動します。
この操作を行う時は、必ずステップ1で準備したビジネス用のGoogle アカウントでログインするように気をつけてください。
(個人用のアカウントでログインした状態で操作をすると、個人用アカウントとお店・会社情報が紐付いてしまいますので気をつけてください)
手順2 オーナー確認を行う
「管理を開始」をタップ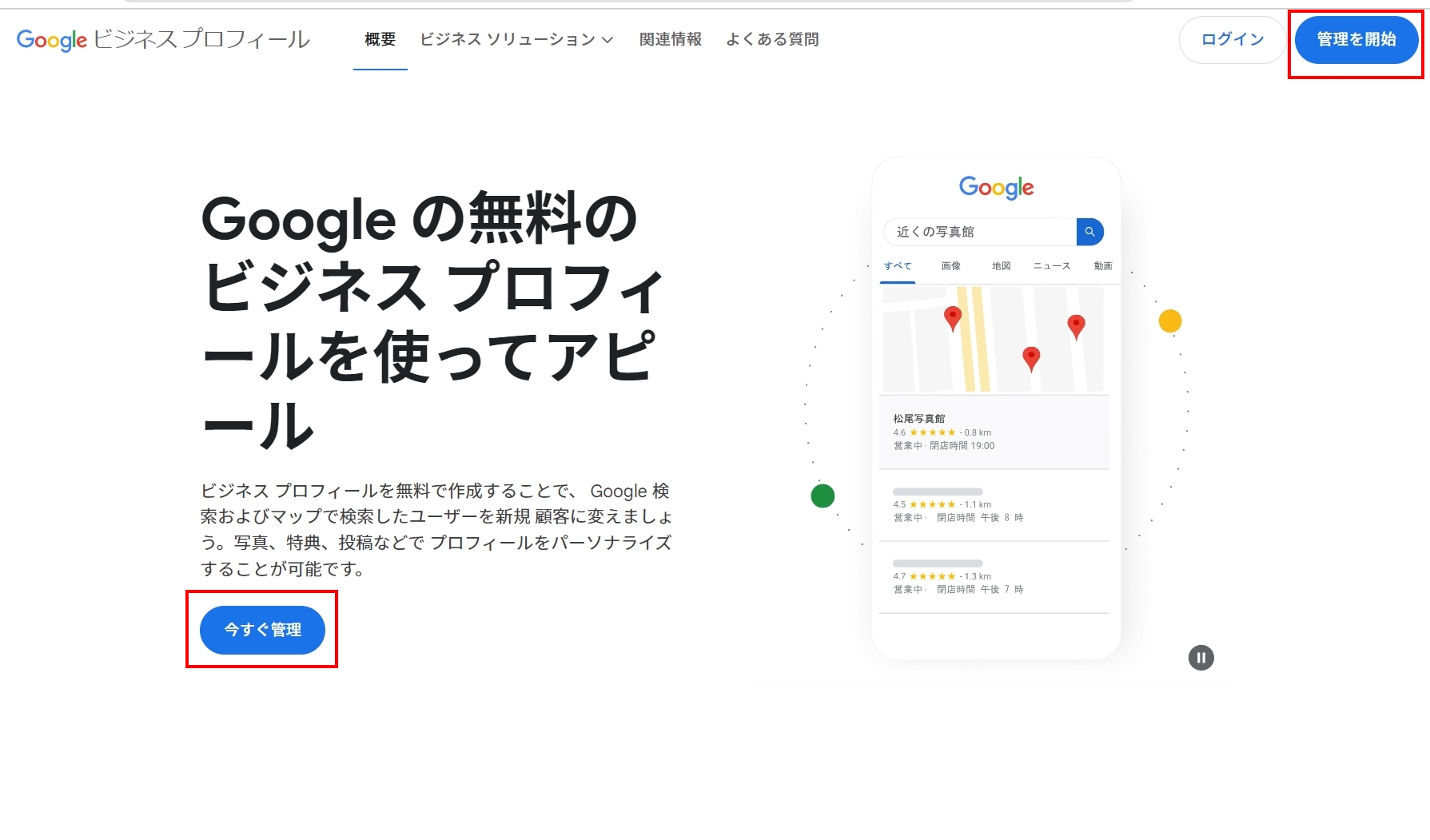
オーナー確認を行う方法を選択の中から、自分が最もやりやすい方法でオーナー確認を行ってください。
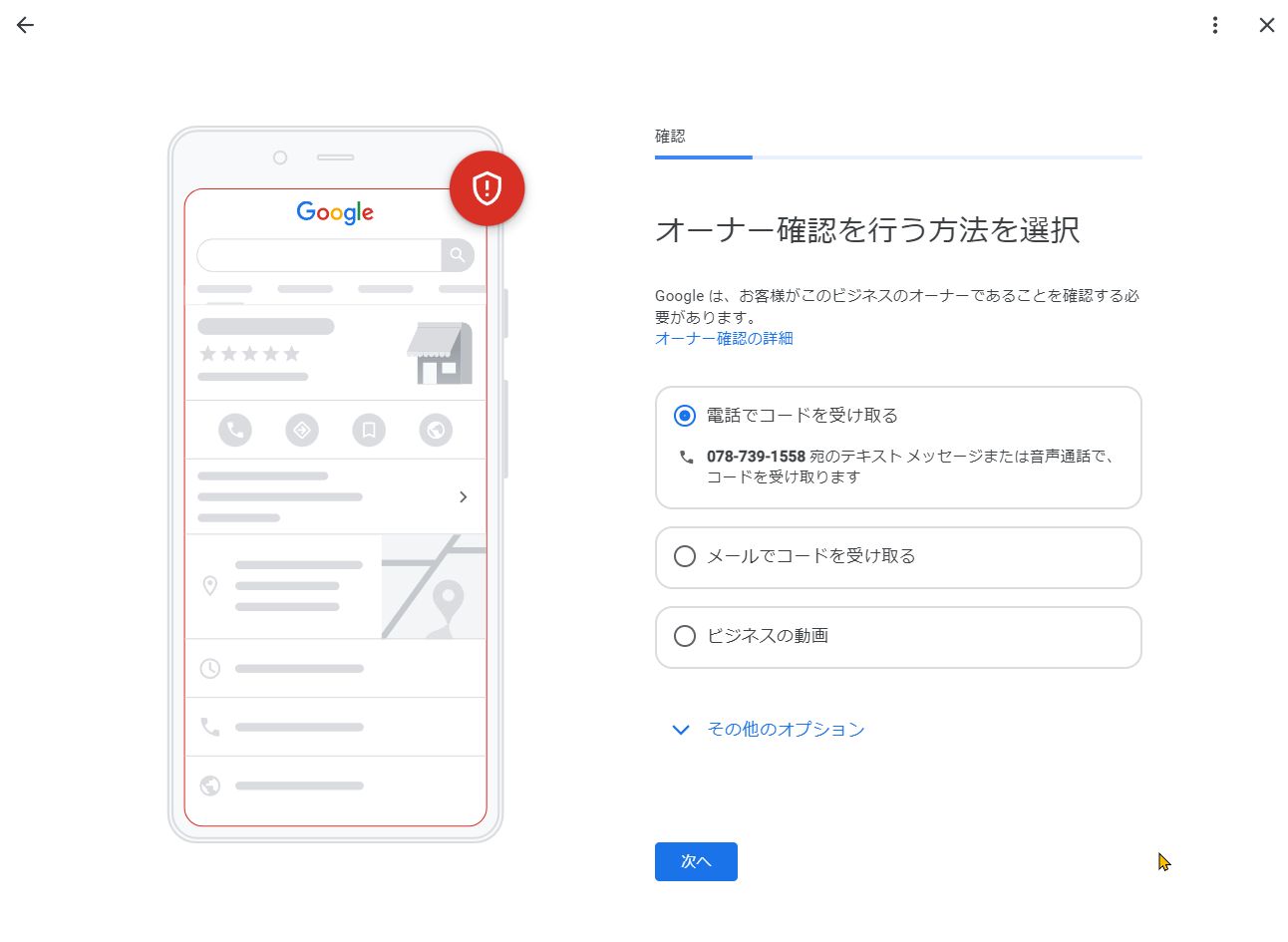
オーナー確認の申請の方法は、下の5つが可能なのですが、場合によって項目が表示されたりされなかったりすることがあるようです。
・電話番号
・メール
・テキストメッセージ
・ハガキ
・動画
・メール
・テキストメッセージ
・ハガキ
・動画
電話番号を入力している場合は電話番号での方法がデフォルトで選択されているようです。
登録されている番号にGoogleから電話があり自動音声でコードが読み上げられ、それを入力すると登録完了になります。
一番簡単で早いのがこの方法だと思いますので、特に問題がなければ電話番号でコードを受け取る方法でオーナー確認を行っうのがおススメです。
ハガキを選択した場合は、コードが印刷されたハガキが郵送されるので、到着するまでに数週間かかってしまいます。
Step3 パターンB 新しく登録を行う場合 Google上に店舗情報が表示されない場合は、つぎの手順でGoogleビジネスプロフィールの登録とオーナー確認を行います。
手順1 Googleビジネスプロフィールの登録ページからスタート
Googleビジネスプロフィールの登録ページにアクセスします。画面中央か右上の[管理を開始]をクリックし、ビジネス用のGoogleアカウントを入力してログインします。
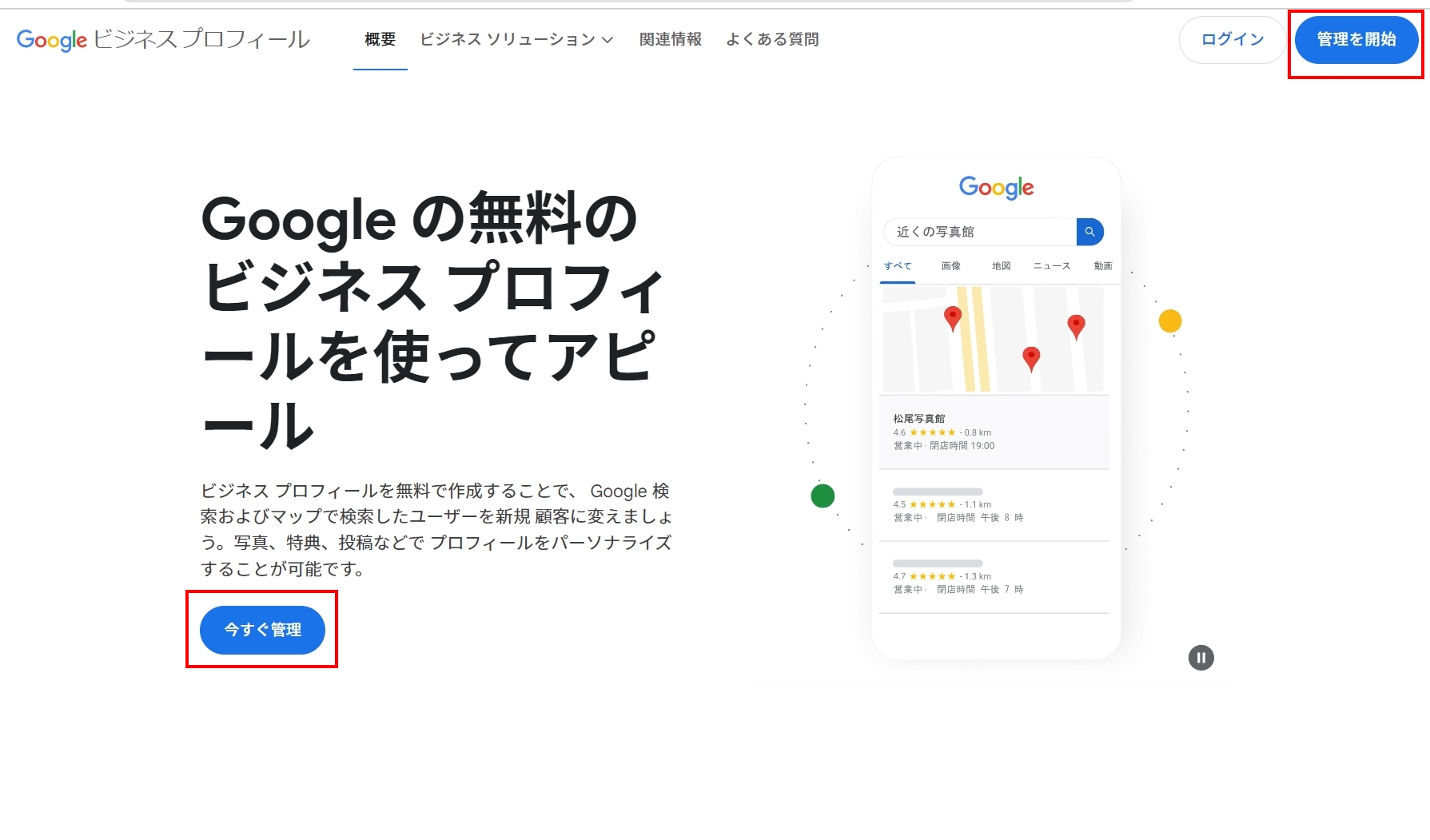
まず最初にビジネス名を入力します。
この時にビジネス名に検索キーワードや地域などを含めるのはガイドライン違反になるため、正しいビジネス名を入力するようにしてください。
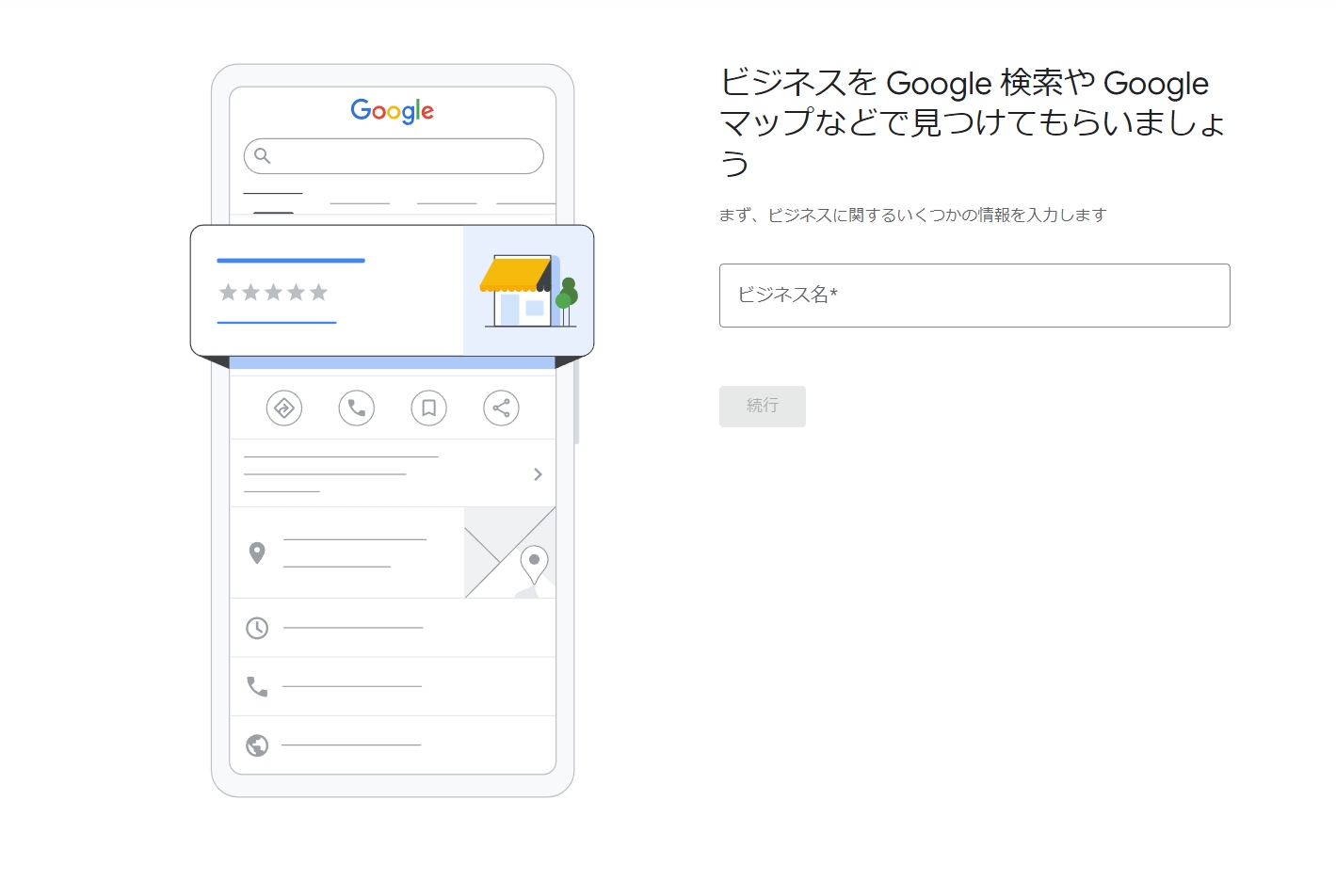
この先は、選んだ項目によって少しずつ違うのですが、
質問に答えていくと登録が完了するようになっています。
いくつか注意点があるのでピックアップしてお伝えしておきますね。
カテゴリー登録の際の注意点
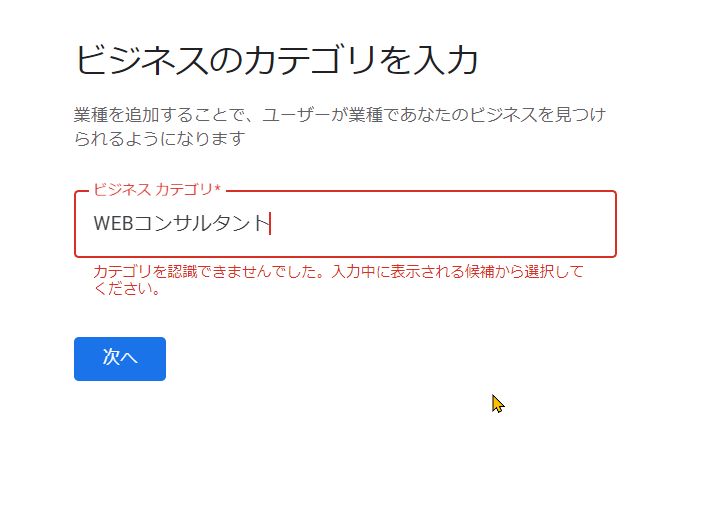
自身のビジネスに関連するカテゴリーを入力すると候補がプルダウンで表示されるので、マッチしたカテゴリーを選択するのですが、
ピッタリくるカテゴリがないかもしれません。
そんな時は、検索で同業他社のビジネス情報をチェックして、どんなカテゴリを使っているかをリサーチしてみてください。
ビジネス所在地を入力するときの注意点
ビル名などがある場合は「行を追加」ボタンをクリックして改行して入力しましょう。ビジネス名と同じように住所に検索キーワードなどを含めるのはガイドライン違反になるため正しい住所を入力するようにしてください。
また、食べログやホットペッパーに情報がある場合は、細部まで全く同じになるようにするのがおススメです。
〇〇町6丁目3-5 △△ビル 204
〇〇町6-3-5-204
このように、表記が違うと、コンピューターは「どちらかが間違った情報である」と認識することがあるらしいです。
この表記をすべて揃えたことで、検索順位が上がったケースがあります。
連絡先情報の入力の際の注意点
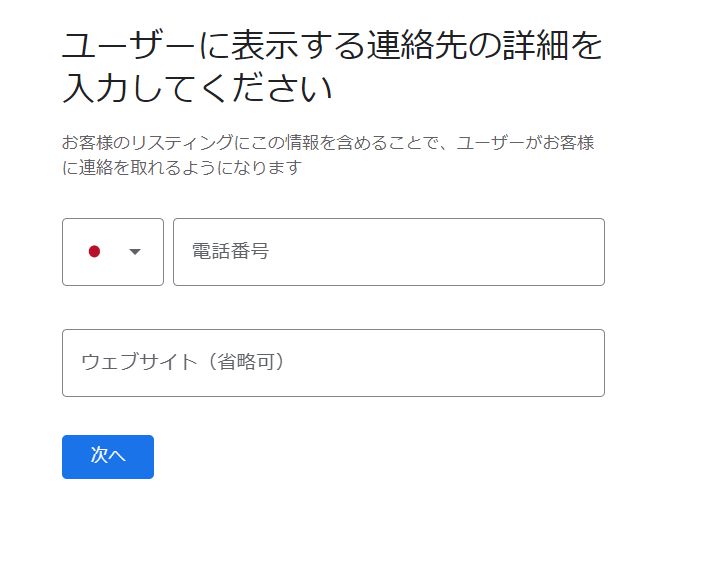
連絡先情報の入力の項目は電話とメールがあり、いずれかを登録すればOK なのですが、ここで電話番号を登録しておくと、オーナー確認を電話で行うことができるので手続きがすぐに終わります。
オーナー確認の方法は、パターン Aに記載してありますのでご覧ください。
オーナー確認の方法へ>
Googleビジネスプロフィールの登録が終わったら
無事、自分のお店や会社の Google ビジネスプロフィールをオーナーとして管理ができるようになったら、次は写真をアップしたり、商品やサービス、メニューなどを掲載したり、最新情報を定期的に投稿したり、口コミが投稿されたら返信するなど積極的に更新していくことをおすすめします。積極的に更新を行うことで、検索順位を上げることが期待できます。
また、お客様の立場で考えた時に、情報がしっかり入っていて、きっちり更新もされている方が信頼性や安心感がアップしますので、登録したら終わりではなく是非こまめに運営していっていただけたらと思います。
「忙しくてなかなか取り組む時間がとれない」
「ネットが苦手で、管理出来る気がしない」
という方もおられるかもしれません。
そんな方のために、リーズナブルな価格で登録から運用までをサポートするサービスをご用意しております。
興味を持たれた方は、お気軽にご相談ください。
関連記事
ブログカテゴリー
WEBマーケティング(9)
SEO(5)
MEO(4)
SNS(5)
集客ファネル・仕組み化(12)
サイト運営(6)
便利ツール(3)
AI(4)
サポート・コンサルティング事例(13)
お客様のご感想(26)
研修・勉強会(5)
雑記(1)
初心者向け(4)